 விண்டோஸ் விஸ்டாவில் கிடைக்காத புகழை, எப்படியும் விண்டோஸ் 7 மூலம் பிடித்துவிட எண்ணிய மைக்ரோசாப்ட், தன் புதிய சிஸ்டத்தில் பல எதிர்பாராத வசதிகளைத் தந்துள்ளது. அவற்றில் சிலவற்றை இங்கு காணலாம். இந்த சிஸ்டத்திற்கு மாறியுள்ள அனைவருக்கும் இவை உதவலாம்.
விண்டோஸ் விஸ்டாவில் கிடைக்காத புகழை, எப்படியும் விண்டோஸ் 7 மூலம் பிடித்துவிட எண்ணிய மைக்ரோசாப்ட், தன் புதிய சிஸ்டத்தில் பல எதிர்பாராத வசதிகளைத் தந்துள்ளது. அவற்றில் சிலவற்றை இங்கு காணலாம். இந்த சிஸ்டத்திற்கு மாறியுள்ள அனைவருக்கும் இவை உதவலாம்.1. வேகமாக இயங்க பிளாஷ் ட்ரைவ்: கம்ப்யூட்டர் சிஸ்டம் இயங்கும் வேகத்தினை அதிகப்படுத்த ஓர் எளிய வழி, அதன் ராம் (RAM Random Access Memory) மெமரியை அதிகப்படுத்து வதுதான். ராம் மெமரியை அதிகப்படுத்துகையில், உங்கள் கம்ப்யூட்டர் சி.பி.யு. தனக்கு வேண்டிய டேட்டாவிற்காக, ஹார்ட் டிஸ்க்கை அணுக வேண்டிய தேவை குறையும். ராம் மெமரியிலிருந்து டேட்டா படிக்கப்படுவதால், ராம் மெமரி, ஹார்ட் டிஸ்க்கினைக் காட்டிலும் கூடுதல் வேகத்தில் டேட்டாவினைத் தருவதால், கம்ப்யூட்டர் அதிக வேகத்தில் இயங்கும். மேலும் ராம் மெமரி தற்காலிக மெமரி என்பதால், அதில் ஏற்றப்படும் டேட்டா, கம்ப்யூட்டர் இயங்கும் வரையில் மட்டுமே இருக்கும். கம்ப்யூட்டரை ஆப் செய்தவுடன், டேட்டா தங்காது.
ஆனால் சில கம்ப்யூட்டர் மதர்போர்டுகளில் தான், ராம் மெமரியை அதிகப்படுத்த காலியான ஸ்லாட்டுகள் இருக்கும். சில கம்ப்யூட்டர்கள் இவற்றை ஏற்றுக் கொள்ளாது. மேலும் மதர்போர்ட் வரை சென்று, புதிய ராம் மெமரி சிப்களை இணைப்பது எல்லோராலும் இயலாத காரியம். இதற்கு விண்டோஸ் 7 ஓர் எளிய வழி ஒன்றைத் தருகிறது. இதன் பெயர் ரெடி பூஸ்ட் (Ready Boost). கூடுதல் மெமரி கொள்வதற்கு, ராம் நினைவகச் சிப்களைப் பயன்படுத்த வேண்டிய தில்லை. நம்மிடம் உள்ள பிளாஷ் ட்ரைவினையே அதற்குப் பயன்படுத்தலாம். ஆம், யு.எஸ்.பி. ப்ளாஷ் ட்ரைவ் ஒன்றினை, அதன் போர்ட்டில் செருகி, விண்டோஸ் 7 சிஸ்டத்தில் சில அமைப்புகளை ஏற்படுத்தினால், உங்கள் கம்ப்யூட்டர், பிளாஷ் ட்ரைவினை கூடுதல் ராம் மெமரியாக எடுத்துக் கொண்டு செயல்படும். உங்கள் கம்ப்யூட்டரின் பின்புறம் ஏதேனும் யு.எஸ்.பி.போர்ட்டில், பிளாஷ் ட்ரைவ் ஒன்றினைச் செருகி, இந்த செட் அப் மாற்றங்களை ஏற்படுத்தலாம். அப்போதுதான், நிலையாக அந்த பிளாஷ் ட்ரைவ், கூடுதல் ராம் மெமரியாக என்றும் செயல்படும்.
பிளாஷ் ட்ரைவினைச் செருகியவுடன், சிறிய விண்டோ பாக்ஸ் ஒன்று எழுந்து வரும். இதில் “Speed up my system, using Windows Ready Boost”என்று ஒரு பிரிவு இருக்கும். இந்த விண்டோ கிடைக்கவில்லை என்றால்,Start மெனு சென்று My Computer தேர்ந்தெடுக்கவும். இங்கு காட்டப்படும் பிளாஷ் ட்ரைவில், ரைட் கிளிக் செய்து, கிடைக்கும் கீழ் விரி மெனுவில், Propertiesஎன்பதனைத் தேர்ந்தெடுக்கவும். அதன் பின் , கிடைக்கும் டேப்களில்Ready Boostஎன்ற டேப்பினைத் தேர்ந்தெடுக்கவும். இந்த டேப்பிற்கான விண்டோவில் Use this device என்று ஒரு வரி இருக்கும். இந்த ரேடியோ பட்டனைத் தேர்ந்தெடுக்கவும். பின்னர், கீழாக உள்ள வேகத்தின் அளவை ஓரளவிற்கு அதிகப்படுத்தவும்.
இதற்குக் குறைந்த பட்சம் 256 எம்பி அளவு உள்ள பிளாஷ் ட்ரைவ் தேவை. ஆனால் 1 ஜிபி பயன்படுத்துவது நல்லது. இப்போது மிகவும் குறைவான விலையில், பிளாஷ் ட்ரைவ் கிடைப்பதால், இன்னும் கூடுதலாக கொள்ளளவு கொண்ட பிளாஷ் ட்ரைவினைப் பயன்படுத்தலாம். உங்கள் கம்ப்யூட்டர் இதன் பின் வேகமாகச் செயல்படுவதனைக் காணலாம்.
2.கிளிப் போர்டைக் காலி செய்திட: பல வேளைகளில் நாம், நம்மை அறியாமல், பெரிய அளவில் டேட்டாவினை கிளிப் போர்டுக்குக் கொண்டு செல்வோம். அதனைப் பயன்படுத்துவோம்; ஆனால் கிளிப் போர்டில் இருந்து நீக்க மாட்டோம்; அல்லது மறந்துவிடுவோம். அதனால் தான் ஆபீஸ் புரோகிராம்களை மூடுகையில், நீங்கள் அதிகமான டேட்டாவினைக் கிளிப் போர்டில் வைத்திருக்கிறீர்கள். அதனை அப்படியே வைத்திருக்கவா? என்று ஒரு கேள்வி கேட்கப்படும். இவ்வாறு கிளிப் போர்டில் வைக்கப்படும் டேட்டா அளவு பெரிய அளவில் இருந்தால், சிஸ்டம் இயங்கும் வேகம் குறையும். ஏனென்றால், இது அதிகமான இடத்தை எடுத்துக் கொள்ளும். பெரிய அளவிலான டெக்ஸ்ட் அல்லது படம் ஒன்றைக் காப்பி செய்கிறீர்கள். அது கிளிப்போர்டில் சென்று அமர்ந்து கொள்கிறது.
பின் அதனை இன்னொரு பைலில் ஒட்டுகிறீர்கள். ஒட்டப்பட்டாலும், அது கிளிப் போர்டில் இடத்தைப் பிடித்துக் கொண்டுதான் இருக்கும். இதனால் கம்ப்யூட்டர் இயங்கும் வேகம் தடைப்படும். இதனைத் தீர்க்க, கிளிப் போர்டில் உள்ளதை, உடனே எளிதான முறையில் காலி செய்திட வேண்டும். இதற்கென ஷார்ட் கட் ஒன்றை டெஸ்க் டாப்பில் அமைக்கலாம். மேலும் காலி செய்வதன் மூலம், கிளிப் போர்டில் உள்ளதை, கம்ப்யூட்டரைப் பயன்படுத்தும் மற்றவர்கள் அறியும் வாய்ப்பினைத் தடுக்கலாம்.
முதலில், டெஸ்க்டாப்பில் ரைட் கிளிக் செய்து கிடைக்கும் மெனுவில்New, பின் Shortcut என்பவற்றைத் தேர்ந்தெடுக்கவும். இப்போது, Create Shortcut என்னும் சிறிய விண்டோ கிடைக்கும். இதில் நீள் சதுரம் ஒன்று தரப்படும். அதில் cmd/c “echo off /clip” என டைப் செய்திடவும். அடுத்து நெக்ஸ்ட் என்பதில் டைப் செய்து, பின் இந்த ஷார்ட் கட் கீக்கு ஒரு பெயர் கொடுத்து, Finish என்பதில் கிளிக் செய்து வெளியேறவும். இனி இந்த ஷார்ட் கட் ஐகானில் கிளிக் செய்திடுகையில், கிளிப் போர்டில் காப்பி செய்த டெக்ஸ்ட், படம் போன்றவை நீக்கப்பட்டு, மெமரி இடம் அதிகமாகும்.
3. விண்டோஸ் டெக்ஸ்ட் பெரிதாக்க: விண்டோஸ் 7 சிஸ்டத்தில் டெக்ஸ்ட் சைஸ் 96 டி.பி.ஐ. (DPI dots per inch) அதாவது 100%. ஆனால் இதனையும் நாம் விரும்பும்படி அட்ஜ்ஸ்ட் செய்திடலாம். இதனை நம் மானிட்டரின் ஸ்கிரீன் ரெசல்யூசனை மாற்றாமலேயே மேற்கொள்ளலாம். ஸ்டார்ட்(Start)மெனு சென்று, கண்ட்ரோல் பேனல்(Control Panel) தேர்ந்தெடுக்கவும். கண்ட்ரோல் பேனல் விண்டோவில் டிஸ்பிளே (Display) என்பதனைத் தேர்ந்தெடுக்கவும். பின்னர் Adjust Font Size (DPI) என்பதில் கிளிக் செய்திடவும். இதில் Large Sizeஎன்பதைத் தேர்ந்தெடுக்கவும். பின் Apply மற்றும் OK கிளிக் செய்து வெளியேறவும். அடுத்து விண்டோஸ் மீண்டும் பூட் ஆகும்போது, இந்த மாற்றங்கள் அமலாக்கப்பட்டு, விண்டோஸ் டெக்ஸ்ட் பெரிதாகக் காட்டப்படும்.
இந்த DPI Scaling Windowவில், நமக்கேற்ற வகையில், எழுத்தின் அளவை செட் செய்திட, ஒரு ஸ்கேல் கொடுக்கப்பட்டிருக்கும். இதனை எப்படிக் கையாள்வது என்பது, இதனைப் பார்த்தாலே புரியும். இதனை நீங்களாக செட் செய்து, பின் டெக்ஸ்ட் அளவைப் பார்த்து, அதன் பின் உங்கள் மனதிற்கு நிறைவைத் தரும் வரையில், அளவை மாற்றிப் பின் சரியான அளவு வந்த பின், அதனையே கொள்ளலாம்.
4. அட்ரஸ் பார் வழி இணைய தளம்: நாம் எல்லாரும், இணையதளம் ஒன்றைப் பார்க்க, முதலில் பிரவுசரைத் திறக்கிறோம். பிரவுசரில் ஹோம் பேஜாக ஏதேனும் தளம் ஒன்றை அமைத்திருந்தால், முதலில் அது திறக்கப்படுகிறது. பின்னர், நாம் காண விரும்பும் தளத்தின் முகவரியினை, அட்ரஸ் பாரில் டைப் செய்து பெறுகிறோம். இது சற்று தேவையற்ற நேரத்தை எடுத்துக் கொள்கிறது. விண்டோஸ் 7 தொகுப்பில் இதற்கு ஒரு சுருக்கு வழி உள்ளது.
முதலில் உங்கள் டாஸ்க் பாரில் ரைட் கிளிக் செய்திடவும். பின்னர் கிடைக்கும் மெனுவில், Toolbars தேர்ந்தெடுத்து, அதில் Addressஎன்பதில் கிளிக் செய்திடவும். இப்போது உங்கள் டாஸ்க் பாரில், Address என்ற வரி கிடைக்கும். இதில் நேரடியாக, நீங்கள் காண விரும்பும், இணைய தள முகவரியினை டைப் செய்திடலாம். இதில்http:// அல்லது www என்பதெல்லாம் தேவையில்லை. எடுத்துக்காட்டாக ஞீடிணச்ட்ச்டூச்ணூ என்று நேரடியாக டைப் செய்திடலாம். டைப் செய்தவுடன், என்டர் தட்டவும். நீங்கள் செட் செய்துள்ள பிரவுசர் இயக்கப்பட்டு, இந்த இணைய தளம் காட்டப்படும். டாஸ்க் பாரில் உள்ள அட்ரஸ் பாரில் உள்ள இணைய முகவரியின நீக்க, ஷார்ட் கட் மெனுவில் அட்ரஸ் பாரில் உள்ள டிக் அடையாளத்தை எடுத்துவிடவும். இது போல பல செயல்பாடுகளில், விண்டோஸ் 7 தொகுப்பு நம் வேலைத்திறனைக் குறைப்பதுடன், விரைவாகவும் செயல்பட பல வழிகளைத் தருகிறது.





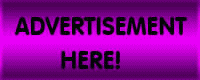






0 Response to "விண்டோஸ் 7 வசதிகள்"
Post a Comment