தற்போது பலரும் விண்டோஸ் எக்ஸ்பி இல் இருந்து விண்டோஸ் 7 சிஸ்டத்திற்கு மாறி வருகின்றனர். விண்டோஸ் 7 சிஸ்டத்தில், பல சின்னஞ்சிறு வசதிகள் நேரடியாக அறிந்து கொள்ள முடியாத வகையில் தரப்பட்டுள்ளன. இவை நம்முடைய பல பிரச்னைகளுக்குத் தீர்வு தருவதாய் அமைந்துள்ளன. அவற்றில் சில,
1.பிரச்னைகளைப் பதிவு செய்: (PSRProblems Step Recorder) நாம் கம்ப்யூட்டர் பயன்படுத்துகையில் ஏதேனும் ஒரு பிரச்னையை எதிர் கொள்கிறோம். அது எதனால் ஏற்படுகிறது, அல்லது அந்த பிரச்னை தான் என்ன என்று நம்மால் விளக்க இயலவில்லை. இதற்கான தீர்வு தான் Problems Step Recorder என்னும் வசதி. பிரச்னைகள் ஏற்படுகிறது எனத் தெரிந்தால், அந்த அப்ளிகேஷன் புரோகிராமினை இயக்கும் முன், Start Click செய்து, PSR என Type செய்து, Enter தட்டவும். அதன் பின்னர் Start Record என்பதில் கிளிக் செய்திடவும். இதன் பின்னர், நீங்கள் கம்ப்யூட்டரில் என்ன செய்தாலும், Select செய்தாலும், Click செய்தாலும், Type செய்தாலும் அவை அனைத்தும் பதியப்படும். ஒவ்வொரு திரை மாற்றத்தினையும் காட்சிகளாக எடுத்துப் பதிந்து கொள்ளும். இவை அனைத்தையும் சுருக்கி ஒரு MHTL பைலாக உங்களுக்கு மின்னஞ்சலில் அனுப்பி வைக்கும். இதனை விரித்துப் பார்த்து எங்கு பிரச்னை ஏற்பட்டது எனத் தெரிந்து கொள்ளலாம்.
2.'சிடி'யில் இமேஜ்: மற்ற Operating System களில் பல ஆண்டுகளாக இருந்து வரும் ஒரு வசதியை, இம்முறை MicroSoft தன் Windos 7 System இல் தந்துள்ளது. அது CD மற்றும் DVD களில் I.S.O. . இமேஜ்களை பதிவதுதான். கம்ப்யூட்டரில் உள்ள I.S.O.. இமேஜ் மீது Double Click செய்து, காலியாக உள்ள cd வைத்திருக்கும் ட்ரைவைத் தேர்ந்தெடுத்து, Burn என்பதில் கிளிக் செய்தால், டிஸ்க்கில் இமேஜ் எழுதப்படும்.
3. பிரச்னைகளைத் தீர்க்க: Windos 7 System இல் ஏதேனும் ஒரு பிரிவில் பிரச்னை ஏற்பட்டால், ஏடாகூடமாக அது செயல்பட்டால், அதன் காரணம் உங்களுக்குத் தெரியவில்லை என்றால், Control Panel > Find and fix problems (or ‘Troubleshooting’) எனச் சென்று, பிரச்னைகளைக் கண்டறியும் பல சிறிய தொகுப்புகளைக் காணலாம். இவற்றைக் கிளிக் செய்து பிரச்னைகளைக் கண்டறிந்து, நீங்கள் அமைத்த Setting இல் சரி செய்து, சிஸ்டத்தை CLEAN செய்தால், சிஸ்டத்தின் பிரச்னைக்குரிய செயல்பாடு தானாகவே சரி செய்யப்படும்.
4. ஆபத்துக்கால 'சிடி': Windos 7 System ஐ, MicroSoft தளத்திலிருந்து டவுண்லோட் செய்து இன்ஸ்டால் செய்திருந்தால், சிஸ்டத்தில் பிரச்னை ஏற்பட்டு இயங்கா நிலை ஏற்படும் காலங்களில் பயன்படுத்த, சிஸ்டம் பூட் செய்திட சிடி ஒன்றை மிக எளிதாக உருவாக்கி வைத்துக் கொள்ளலாம். Click Start > Maintenance > Create a System Repair Disc எனச் சென்று, ஆபத்துக்காலத்தில் கம்ப்யூட்டர் BOOT செய்திட CD ஒன்றைத் தயார் செய்து வைத்துக் கொள்ளலாம்.
5. கம்ப்யூட்டரைச் சிறுவர்களிடமிருந்து காப்பாற்ற: நீங்கள் இல்லாத போது, சிறுவர்கள், சில வேளைகளில் பெரியவர்களும் கூட, பல புரோகிராம்களை இன்ஸ்டால் செய்து, பிரச்னையை உருவாக்குகின்றனரா? அல்லது இயக்கிப் பார்க்கக் கூடாத அப்ளிகேஷன் புரோகிராம்களை இயக்குகிறார்களா? இவை உங்கள் நிறுவனம் நீங்கள் பயன்படுத்தத் தந்த நிறுவனத்தின் நிர்வாகத்திற்கான புரோகிராமாக இருக்கலாம். இவற்றைத் தடுக்க, AppLocker என்ற ஒரு புரோகிராம் வசதி, Windos 7 System கொண்டுள்ளது GPEDIT.MSC என்ற புரோகிராமினை இயக்கி, Computer Configuration > Windows Settings > Security Settings > Application Control Policies > AppLocker எனச் சென்று எப்படியெல்லாம், அப்ளிகேஷன்களை இயக்குவதை நீங்கள் தடுக்கலாம் மற்றும் அனுமதிக்கலாம்.
6. கூடுதலாக கணக்கிடும் வசதி: Windos 7 தரும் Calculater பார்ப்பதற்கு, VISTA இருந்த Calculater போல இருந்தாலும், இதன் Mode என்பதைக் கிளிக் செய்து பார்த்தால், இந்த Calculater தரும் கூடுதல் வசதிகளை அறிந்து கொண்டு பயன்படுத்தலாம்.
7. மேம்படுத்தப்பட்ட சிஸ்டம் ரெஸ்டோர்(System RESTORE): முந்தைய நாள் ஒன்றில் இருந்த நிலைக்கு, நம் கம்ப்யூட்டரைக் கொண்டு செல்லும் வசதிதான் System Restore.. இதனால், ஏதேனும் வைரஸ் தாக்குதல்கள், அப்ளிகேஷன் சாப்ட்வேர் இயக்கப் பிரச்னைகள் இருந்தால், அவை எதுவும் இல்லாத நாள் ஒன்றுக்கு உங்கள் கம்ப்யூட்டரைக் கொண்டு சென்று இயக்கலாம். ஆனால் எந்த அப்ளிகேஷன் மற்றும் ட்ரைவர் பைல்கள் இதனால் பாதிக்கப்படும் என நமக்குக் காட்டப்பட மாட்டாது. இது விண்டோஸ் 7 சிஸ்டத்தில் மேம்படுத்தப்பட்டு நவீனப் படுத்தப்பட்டுள்ளதுMy Computer இல் Right Click செய்து, பின்னர் Properties > System Protection > System Restore > Next எனச் சென்று நீங்கள் செல்லவிருக்கும் Restore Point, அதாவது எந்த நாளில் இருந்த நிலைக்குச் செல்ல Restore Point ஏற்படுத்தினீர்களோ, அந்த நிலையில் கிளிக் செய்திடலாம். பின்னர், புதியதாகத் தரப்பட்டிருக்கும் ‘Scan for affected programs’ என்பதில் கிளிக் செய்தால், விண்டோஸ் எந்த புரோகிராம்கள் மற்றும் ட்ரைவர்கள் அழிக்கப்படும் அல்லது சரி செய்யப்படும் என்று பட்டியலிட்டுக் காட்டும்.
8.எக்ஸ்பி வகை இயக்கம்: பல லட்சக்கணக்கானவர்களால், பல ஆண்டுகள் மிகப் பிரியமுடன் இயக்கப்பட்டு வந்த System WINDOWS XP. ஏன், இன்னமும் கூட அதுதான் பெரும்பாலான மக்களால் பின்பற்றப்படுகிறது. இதற்குக் காரணம் பல அப்ளிகேஷன் சாப்ட்வேர் தொகுப்புகள், இதில் மட்டுமே இயங்கும்படி அமைக்கப்பட்டிருப்பதுதான். அப்படியானால், WINDOWS 7 இயக்கத்திற்கு மாறிவிட்டால் என்ன செய்வது? என்ற கேள்வி பலருக்கு எழும். இதற்காகவே WINDOWS 7 இயக்கத்தில், WINDOWS XP வகை இயக்கத்திற்கு மாற்றிக் கொள்ள ஒரு வசதி தரப்பட்டுள்ளது. மைக்ரோசாப்ட் தளத்திலிருந்து (http://www.microsoft.com/windows/virtualpc/download.aspx) எக்ஸ்பி மோட் என்பதின் நகல் ஒன்றை Download செய்து பதிந்து வைத்துக் கொண்டு, தேவைப்படும்போது இயக்கிப் பயன்படுத்தலாம்.
9.சகலமும் ரைட் கிளிக்: இந்த வசதி WINDOWS 7 சிஸ்டத்தின் முற்றிலும் புதுமையான முறையாகும். Desktop இல் காலியாக உள்ள இடத்தில் Right Click செய்திடுங்கள். உங்கள் ஸ்கிரீன் ரெசல்யூசனை செட் செய்திட இடம் கிடைக்கும். முன்பு போல Display Setting என்றெல்லாம் செல்ல வேண்டியதில்லை. அதே போல டாஸ்க் பாரில் உள்ள எக்ஸ்புளோரர் ஐகான் மீது ரைட் கிளிக் செய்தால், Documents, Pictures, the Windows folder போன்ற பல சிஸ்டம் போல்டர்களுக்கு நேரடியாகச் செல்லலாம். உங்களுக்கு இன்டர்நெட் எக்ஸ்புளோரர் பயன்படுத்து வதில் நாட்டம் இல்லையா! அப்படியானால், அந்த ஐகானை டாஸ்க் பாரில் இருந்து நீக்கிவிடலாம். பயர்பாக்ஸ் அல்லது குரோம் இன்ஸ்டால் செய்து பயன்படுத்தலாம்.
10. மாறும் வால் பேப்பர்: WINDOWS 7 சிஸ்டத்தில் பல அழகான Wall Paper தரப்பட்டுள்ளன. எனவே எவற்றை விடுத்து, எதனை நம் Wall Paperராக அமைப்பது என்று நம்மால் முடிவு செய்திட முடியாது. இதற்காகவே, அந்த Wall Paper அனைத்தையும், அல்லது நீங்கள் விரும்பும் சிலவற்றை மட்டும், ஒரு ஸ்லைட் ஷாவாக ( Slide Show )அமைக்கும் வசதி தரப்பட்டுள்ளது. டெஸ்க்டாப்பில் காலியாக உள்ள இடத்தில் ரைட் கிளிக் செய்து, Personalise > Desktop Background என்பதைத் தேர்ந்தெடுக்கவும். பின் கண்ட்ரோல் கீயை அழுத்திக் கொண்டு, நீங்கள் விரும்பும் Wall Paper க்கான படங்களை மட்டும் தேர்ந்தெடுக்கவும். பின்னர் எவ்வளவு நேரத்திற்கு ஒருமுறை இந்த படங்கள் மாறிக் காட்சியாகத் தெரிய வேண்டும் என்பதனை முடிவு செய்து அமைக்கவும். இது 10 விநாடிகள் முதல் ஒரு நாள் வரை இருக்கலாம். இவை வரிசையாக இல்லாமல், மாறி மாறி வர வேண்டும் எனில் Shuffle என்பதனைத் தேர்ந்தெடுக்கலாம்.





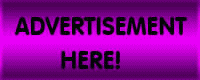







February 7, 2011 at 3:45 AM
நல்ல பதிவு