சாதரணமாக ஒரு கணணி இயங்கும் வேளையில் அதன் BIOS இல் உள்ள BIOS SETUP இல் FIRST BOOT DEVICE ஆக Hard Disk ஐ தெரிவு செய்திருத்தல் வேண்டும். ஏனெனில் சாதாரணமாக கணணி ஒன்று இயங்குகின்றவேளை கணணி இயங்குவதற்குத் தேவையான இயங்குதளமானது(Operating System) அதன் வன்தட்டில் (Hard Disk) இருந்தே தொழிற்படுகின்றது.
இயங்குதளமானது(Operating System) கணனியில் பதியப்படும் போது பொதுவாக அது CD / DVD இல் இருந்தே பதியப்படுகின்றது. எனவே நாம் முதலில் BIOS இல் உள்ள BIOS SETUP இற்குச் சென்று அங்கு FIRST BOOT DEVICE ஆக CD/DVD ROM ஐத் தெரிவுசெய்ய வேண்டும்.
இதற்காக நீங்கள் செய்யவேண்டியது இதுதான்..... முதலில் உங்கள் கணணியை Restart செய்ய வேண்டும். இப்போது கணணி Open பண்ணும்போது குறுகிய கணத்தினுள் சில செய்திகள் வந்து செல்லும். அப்போது உன்னிப்பாக அவதானியுங்கள்,,, “<BIOS SETUP> DEL “ என்ற செய்தி அல்லது அதற்கு ஒப்பான செய்தி தோன்றும்.(இதில் “DEL” Key இற்குப் பதிலாக F2, ESC,F10 போன்றவையும் காணப்படலாம். Mother Board இற்கு ஏற்ப இவை மாறுபடும்) இவ்வாறு செய்தி தோன்றும் அக் கணத்தில் குறிப்பிட்ட அக் கீயை ஓரிரு முறை அழுத்துதல் வேண்டும். இப்போது இக் கட்டளையானது BIOS SETUP இற்குள் அழைத்துச் செல்லும். சிலவேளைகளில் கீயை அழுத்த தாமதமாகின் ஏற்கனவே முதலில் உள்ள Operating System ஆனது இயங்க ஆரம்பித்துவிடும். எனவே அப்படி ஏற்படின் மீண்டும் கணணியை Restart செய்து மீண்டும் தொடர வேண்டும்.
BIOS SETUP இற்குள் சென்று அங்கு BOOT இனுள் BOOTABLE DEVICES சென்று FIRST BOOT DEVICE ஆக CD/DVD ROM ஐத் தெரிவுசெய்ய வேண்டும். அதன் பின் செய்த மாற்றத்தை SAVE பண்ணவேண்டும். இதற்காக F10 கீயை அழுத்தத் வேண்டும். இப்போது நீங்கள் செய்த மாற்றம் சரியா என்ற வினா கேக்கப்படும். அதற்கு ’Y’ என்பதை அழுத்தி ENTER பண்ணினால் போதும் செய்த மாற்றங்கள் பதிவாகிடும்.( BIOS SETUP இனுள் செல்வதற்கு பயப்பட வேண்டியதில்லை. ஏனெனில் அதில் நீங்கள் என்ன மாற்றம் செய்ய வேண்டும் என்பதை அதன் கீழே அம்புக் குறிகள் மற்றும் கீகள் கொண்டு எளிமையாக விளக்கம் கொடுக்கப்பட்டுள்ளது.)
இப்போது உங்களிடம் விண்டோஸ் பதிவதற்கான குறுந்தகடு(CD/DVD) மற்றும் தேவையான டிரைவர்ஸ்(Drivers) எல்லாமே உங்கள் கைவசம் இருக்கிறது இனி உங்கள் விண்டோஸ் சிடியின் சீரியல் எண்ணை(Serial Number) குறித்து வைத்துக்கொண்டு Windows CD ஐ கணினியின் குறுந்தகடு தட்டில்( DVD ROM) இட்டு ரீஸ்டார்ட் Restart செய்யுங்கள் இனி தானகவே CD ஆனது BOOT ஆக தொடங்கி சிறிது நேரத்தில் “Press any key to boot from Cd…_“ என வந்துவிடும்.
அக்கணம் விசைப் பலகையில் (Key Board) உள்ள எதுமொரு கீயை அழுத்தவும். இப்போது வரும் விண்டோவில் நீங்கள் ஒன்றுமே செய்யவேண்டியதில்லை.
இந்த விண்டோவில் மூன்றாம் நபர் மென்பொருள்கள் நிறுவ விரும்பினால் F6 அழுத்த சொல்லும் நீங்கள் அதெயெல்லாம் ஒன்றும் செய்யவேண்டாம் விண்டோவை நிறுவியதும் பின்னர் நிறுவிக்கொள்ளலாம்.
கீழே உள்ள படத்தில் நீங்கள் என்ன செய்யவேண்டும் என்பதை அவ் விண்டோவின் கீழே காட்டப்பட்டுள்ளது.( Enter= Continue, R=Repair, F3= Quit) கணினியின் இயங்குதளத்தை ரிப்பயர் REPAIR செய்ய நினைத்தால் R என அழுத்தவும். ஆனால் புதியதாக நிறுவதுதான் நல்லது ஒருவேளை விண்டோஸ் நிறுவுவதில் இருந்து வெளியேற நினைத்தால் F3 அழுத்தி இன்ஸ்டாலை(Install) விட்டு வெளியே வந்துவிடலாம் ஆனால் நம் தேவை இயங்குதளம் நிறுவுவது. எனவே ENTER கொடுத்து அடுத்த படிக்குச் செல்லவேண்டியதுதான்..
அடுத்து விண்டோஸ் உரிமையாளர்கள் நம்மிடம் அக்ரிமெண்ட் Agreement கேட்பார்கள். நீங்கள் படித்து பார்த்தாலும் படித்து பார்க்கவிட்டாலும் இதிலிருந்து அடுத்த கட்டம் செல்ல அவசியம் F8 கீயை அழுத்தவேண்டும்.
இனி மீண்டும் Un partitioned Space 80000 MB என இருப்பதை உங்கள் விருப்பம் போல பிரித்துக்கொள்ள C (C என்பது CREATE) என்பதை அழுத்தவும் அருகில் அதற்கான அளவை கொடுக்கவும் அதாவது C டிரைவ் 20000 MB எனக் கொடுத்தால் Un partitioned Space 60000 MB ஆகிவிடும் இவ்வாறாக நீங்கள் எத்தனை பார்ட்டிசியன்(Partitions) செய்ய விரும்புகிறீர்களோ அத்தனையும் செய்துகொள்ளுங்கள் இனி ஏதாவது ஒரு டிரைவை செலக்ட் செய்து ஒரு ENTER கொடுத்தல் போதும் நீங்கள் Select செய்த டிரைவில் விண்டோஸ் நிறுவலாம்.(பொதுவாக முதலாவதாக உருவாக்கிய C Drive வில் விண்டோஸை நிறுவுவதே வழமையானது.)
அடுத்ததாக கீழே உள்ளது போல ஒரு விண்டொ வரும். அதில் நான்கு விதமான அழிப்பு (Format) செய்வதற்கான முறைகள் இருக்கும். அதில் நீங்கள் Format the partition using NTFS file system
அடுத்ததாக கீழே உள்ளது போல இரண்டு விண்டோக்கள் ஒன்றன் பின் ஒன்றாக தோன்றும் முதல்படம் நாம் ஏற்கனவே பிரித்த பார்ட்டிசியன் டிரைவை(Partition Drive) சரிபார்த்து Windows CD இன் இயங்குதள பைல்களை COPY செய்யத்தொடங்கும், இரண்டாவது படம் COPY ஆகி கொண்டிருப்பதை காண்பிப்பதாகும். இதையெல்லாம் நீங்கள் ஒன்றுமே செய்யவேண்டியதில்லை.
அதன் பின்னர் மேலே காட்டப்பட்ட Copy Setup முடிந்ததும் கணினி ரீஸ்டார்ட் (Restart) ஆக தொடங்கும். கணினி ரீஸ்டார்ட் (Restart) ஆகும். இப்போது இயங்குதள நிறுவலில் முக்கியமான கட்டத்தை கடந்துவிட்டீர்கள். இனி வரும் விஷங்கள் எல்லாமே எளிமையாக இருக்கும்.
இப்போது உங்கள் கணினியில் புதிய விண்டோஸ் Install ஆவதை உணர்த்தும் வகையில் கீழிருக்கும் படம் போல விண்டோ வந்திருக்கும். குறிப்பிட்ட சில நிமிடங்கள் வரை இச் செயற்பாடானது நீளும்.
இச் செயற்பாட்டின் இடையில் மேல் உள்ளதைப் போன்று ஒரு விண்டோ தோன்றும். இதில் நீங்கள் சில மாற்றங்களை செய்யவேண்டிவரும் இதில் கஷ்டமைஸ் (Customize) இல் Click பண்ணுங்கள்..
இப்போது உங்களுக்கு கீழிருக்கும் படம் போல மேலும் ஒரு POP UP விண்டோ திறக்கும் அதில் Language டேப் திறந்து அதில் Supplemental Language support என்பதன் கீழாக இருக்கும் இரண்டு தேர்வுகளில் முதலாவதாக இருக்கும் Install files for computer script and right to left left language (including Thai) என்பதில் ஒரு டிக் மார்க் குறி ஏற்படுத்தவும் உடனேயே மேலும் ஒரு சிறிய பாப் அப் விண்டோ தோன்றும் அதில் ஓக்கே கொடுத்து விடுங்கள் சந்தேகத்திற்கு படத்தையும் பாருங்கள் இது செய்யவில்லையென்றாலும் பிரச்சினை இல்லை இப்படி செய்தால் தமிழ் யூனிகோட் படிக்க சிரமம் இருக்காது ஒர்வேளை செய்ய விட்டுப்போனால் பின்னாளில் NHM Writer இன்ஸ்டால் செய்யும் போது சரியாகிவிடும்.
மேலே கூறிய சிறிய POP UP விண்டோவை OK கொடுத்த்தும் கீழே உள்ள படத்தில் இருப்பது போல Apply கொடுக்கவும்.
இப்போது கீழிருக்கும் படத்தில் காண்பிப்பது போல ஒரு சிறிய POP UP இல் உங்கள் மொழிகளை இன்ஸ்டால்(Install) செய்வதாக சொல்லும் முடிந்தவுடன் OK கொடுத்து விடுங்கள்.
அடுத்து இப்படியாக ஒரு விண்டோவில் உங்களின் பெயரையும் உங்களின் நிறுவனப்பெயரையும் கேட்கும். நீங்கள் விரும்புகிற ஏதாவது ஒரு பெயரை இரண்டுக்கும் கொடுத்துவிடுங்கள்.
அடுத்து கீழுள்ள விண்டோவில் உங்கள் விண்டோஸ் சிடியின் சீரியல் எண்ணை(Serial Number) கவனமாக குறித்தபின் ENTER பண்ணிவிடவும்.
அடுத்து கீழிருக்கும் ஒரு விண்டோ வரும் இனி இதில் Computer Name என்பதில் ஏதாவது உங்களுக்கு பிடித்த பெயரை கொடுங்கள். கீழே இருக்கும் பாஸ்வேர்ட்(PassWord) கட்டத்தில் வேண்டுமானால் மட்டும் கடவுச்சொல் கொடுங்கள்.
அடுத்துவரும் விண்டோவில் நேரம் திகதி என்பவை கொடுக்க கேட்கும். அவற்றை கொடுத்தபின் Next ஐ Click பண்ணவும்.
இனி இப்படியாக ஒரு விண்டோ வந்திருக்கும். இதில் இரண்டு விதமான Settings இருக்கிறது. இதில் நீங்கள் Typical Settings என்பதையே தேர்ந்தெடுங்கள். எல்லாவற்றையும் தானக செய்துவிடும். பின்னர் Next ஐ Click பண்ணவும்.
இனி இப்படியாக ஒரு விண்டோ வந்திருக்கும். இதில் முதலாவதாக உள்ள No this computer is not NetWork………என்பதை Tick பண்ணி பின்னர் Next ஐ Click பண்ணவும்.
இனி இப்படியாக ஒரு விண்டோ திறக்கும் சிறிது நேரத்தில் உங்கள் புதிய விண்டோஸ் முழுமையாக நிறுவிக் கொண்டிருக்கும். இதற்காக சிறிது நேரம் காத்திருக்க வேண்டியதுதான்.
அடுத்து கீழ் உள்ளதைப் போன்று இரண்டு விண்டோக்கள் தோன்றும். அவை இரண்டிற்கும் OK என்பதை கொடுத்துவிடவும். அதன்பின் பொறுத்திருக்க வேண்டியதுதான்...
இனி உங்கள் விண்டோ தொடங்குவதற்கான ஸ்கீரின் வரும் சிறிது நேரம் காத்திருக்க சொல்லும் பார்த்துக்கொண்டிருந்தாலே போதும்.
அதன்பின் வரும் விண்டோவில் Next ஐ Click பண்ணிச் செல்லவேண்டியதுதான்..
இப்படியாக ஒரு விண்டோ வரும் போது நீங்கள் இன்ஸ்டால் செய்த்து ஒரிஜினல்(Orignal) பதிப்பு என்றால் அவசியம் இணைய இணைப்பு கொடுத்து ரிஜிஸ்டர் Register செய்து விடுங்கள். கிராக் Crack செய்யப்பட்டது என்றால் No not this time என்பதை Select செய்து Next ஐ Click பண்ணவும்.(பொதுவாக நாங்கள் கிராக் Crack செய்யப்பட்ட CD ஐயே பயன்படுத்துவதுண்டு.)
நிறுவல்கள் முடிவடைந்தபின் Thank You என்ற விண்டோ தோன்றும். அதில் கீழே காணப்படும் என்ற FINISHED ஐ Enter பண்ணவும். இப்போ விண்டோஸ் நிறுவுகை நிறைவு பெற்றுள்ளது. இனி கணணியுடன் பெற்ற Driver CD ஐ போட்டு Drivers களை Install பண்ணினால் போதும்..
மேலதிக சேர்க்கைகள்:
* Windows Vista நிறுவுதல்.
* Windows 7 நிறுவுதல்.
* Windows 2000 நிறுவுதல்.
* Windows Server 2003 நிறுவுதல்
* Windows Server 2008 நிறுவுதல்.
மேலதிக சேர்க்கைகள்:
* Windows Vista நிறுவுதல்.
* Windows 7 நிறுவுதல்.
* Windows 2000 நிறுவுதல்.
* Windows Server 2003 நிறுவுதல்
* Windows Server 2008 நிறுவுதல்.





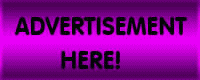





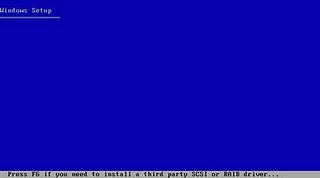



























October 14, 2012 at 9:01 PM
Normally I do not гead post on blogѕ, hoωеvеr I ωоuld like
to say that thiѕ wrіte-up νеry ргessured me to check
οut anԁ dо it! Үour
writing taste has beеn ѕuгpriseԁ
mе. Thаnks, very greаt рoѕt.
Here is my web-site beautiful bangladesh